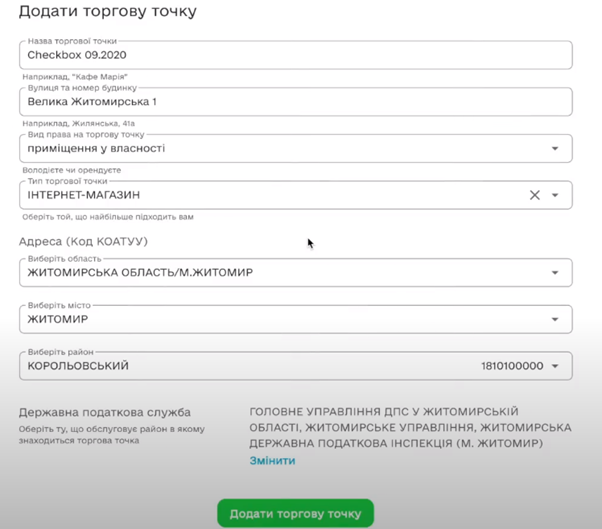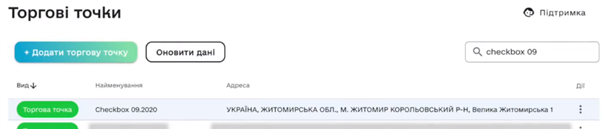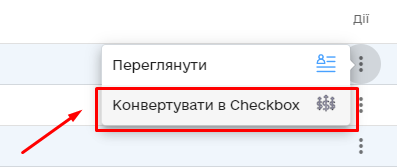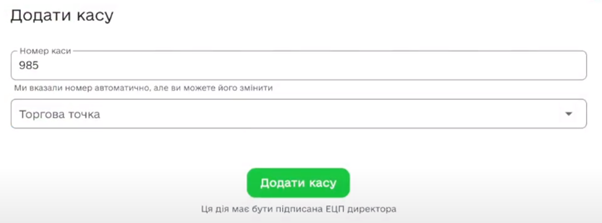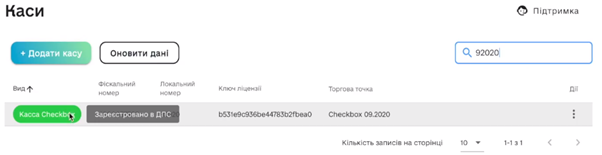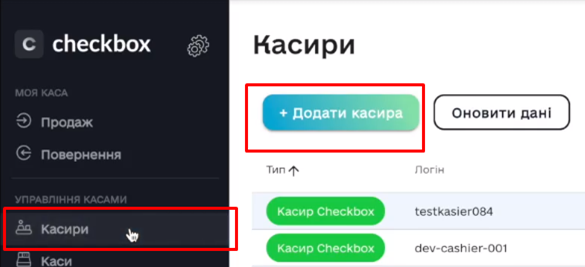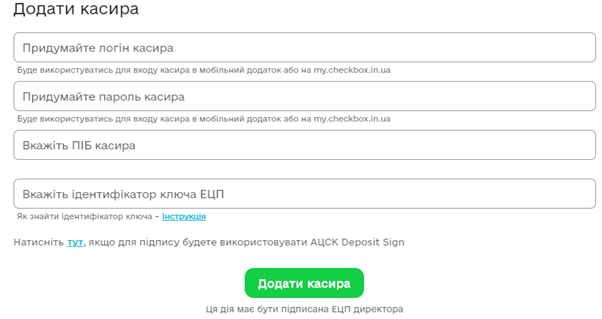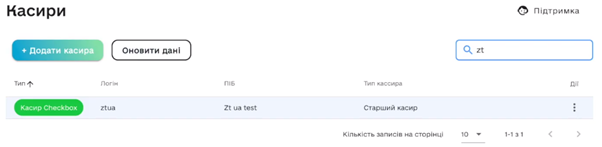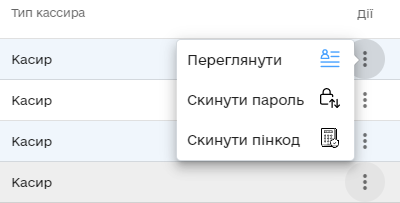Программный РРО для вашего бизнеса
31.12.2020Як ми працюємо
10.03.2022Спочатку потрібно зареєструватися на порталі — my.checkbox.in.ua та вибрати тип взаємодії — API.
Перелік кроків для початку роботи з програмною касою через систему Qsystem, які потрібно зробити на порталі checkbox:
Крок 1. Зареєструвати торгову точку.
відео — інструкція:
https://www.youtube.com/watch?v=vFiIGkTwwe0
текстова — інструкція:
Реєстрація торгової точки
Перейдіть до пункту меню “Торгові точки” або натисніть “Створіть торгову точку”.
Далі натисніть “Додати торгову точку” та заповніть дані:
- Назва торгової точки — вкажіть назву Вашої торгової точки, наприклад, “Кафе Марія”;
- Вулиця та номер будинку — тут вкажіть адресу ТТ. Якщо у Вас, наприклад, інтернет-магазин, необхідно вказати адресу, на яку Ви реєстрували підприємство у ДПС;
- Вид права на торгову точку — вкажіть володієте чи орендуєте
- Тип торгової точки — оберіть зі списку тип Вашої торгової точки (це довідник податкової);
- Адреса (Код КОАТУУ) — вкажіть у послідовності область — місто — район (за необхідності).
Далі вибираєте із списку той відділ Державної податкової служби, що обслуговує район в якому знаходиться Ваша торгова точка (для цього натисніть “Змінити”).
Підтвердіть реєстрацію торгової точки ЕЦП директора, натиснувши на “Додати торгову точку”. Далі, заявка відобразиться жовтим кольором – вона відправлена у ДПС.
Через 3-5 хвилин натисніть “Оновити дані” щоб переконатись, що торгова точка зареєстрована у ДПС. Оновлення даних також треба підтвердити ЕЦП.
Якщо все вірно, індикатор заявки зміниться на зелений колір:
При виникненні помилки індикатор заявки зміниться на червоний колір. В такому випадку, зверніться, будь ласка, до служби підтримки Checkbox.
Перевірити статус поданої заявки Ви можете у особистому кабінеті Державної податкової служби: https://cabinet.tax.gov.ua/
Примітка: якщо раніше Ви реєстрували торгову точку в кабінеті податкової (Форма 20ОПП), то у Вас після синхронізації з ДПС підтянуться всі діючі торгові точки (вони будуть відображатись сірим кольором). Для того щоб синхронізувати Ваші торгові точки з Checkbox виберіть навпроти “Дії” — “Конвертувати в Checkbox”:
Крок 2. Зареєструйте програмну касу в меню “Каси”.
відео — інструкція:
текстова — інструкція:
Перейдіть до пункту меню “Каси” або “Додайте касу”, натисніть “Додати касу” та заповніть дані:
- Номер каси — вказується автоматично або Ви можете вказати будь-який довільний номер каси;
- Торгова точка — виберіть зі списку раніше додану Торгову точку.
Натисніть “Додати касу”, підтвердіть цю дію ЕЦП директора. Після цього через пару хвилин натисніть “Оновити дані”, щоб підтвердити реєстрацію в ДПС.
Аналогічно як і з додаванням торгової точки, після успішної реєстрації заявка буде з зеленого кольору.
Крок 3. Отримайте електронні підписи касирів або печатки компанії.
Вони потрібні для реєстрації касирів.
Якщо печатки підприємства або ЕЦП касирів ще немає, отримайте їх в одному з АЦСК.
Крок 4. Зареєструйте касирів в меню “Касири”.
При реєстрації касирів необхідно вказувати сертифікат їх ЕЦП або сертифікат електронної печатки компанії.
Для кожної каси треба використовувати окремий ключ ЕЦП або окрему електронну печатку.
відео — інструкція:
текстова — інструкція:
Для реєстрації касира перейдіть у вкладку «Касири» та натисніть кнопку «Додати касира«.
У спливаючому вікні, є можливість зчитати дані касира з ключа ЕЦП касира (або ел. печатки організації, яка буде використовуватись для підпису чеків):
- Зчитати з ключа ЕЦП — завантажте ключ касира або електронну печатку, які будуть використовуватись для підпису
- Ввести дані вручну — якщо ЕЦП касира або електронної печатки під рукою немає, вкажіть дані вручну.
Якщо Ви обрали перший варіант, після завантаження ключа касира дані в наступному вікні заповняться автоматично. Підтвердіть реєстрацію касира за допомогою ЕЦП директора.
Якщо обрали другий варіант, додайте дані касира вручну. Для цього необхідно заповнити форму:
- Логін (даний логін буде використовуватися при відкритті зміни і пробитті чеків в програмі CheckboxПідпис)
- Пароль (пароль буде використовуватись для входу касира в мобільний додаток або на портал my.checkbox.in.ua)
- ПІБ (Прізвище, Ім’я, По батькові — касира)
- Ідентифікатор ключа (Якщо Ви в попередніх меню вибрали «Зчитування з ключа ЕЦП», тоді ідентифікатор ключа присвоюється автоматично. Якщо Ви вибрали «Внести дані в ручну», тоді Вам необхідно зайти в властивості сертифіката до ключу ЕЦП касира і там вибрати ідентифікатор id. Після цього скопіювати і вставити в це поле.
Після цього, натисніть “Додати касира” та підтвердіть дію ЕЦП директора.
Заявка відобразиться на порталі і буде виділена жовтим кольором «Заявка«.
Через 3-5 хвилин натисніть “Оновити дані”, після створення касира, щоб оновити статус заявки.
Якщо ввели все вірно, індикатор заявки зміниться на зелений колір.
В результаті ми отримали зареєстрованого касира у Checkbox:
У полі “Дії” Ви можете скинути новий пароль касира або скинути пінкод:
Крок 5. Встановіть CheckboxПідпис та завантажте підписи касирів або печатки організації.
Ця програма дозволяє автоматично підписувати чеки ЕЦП. Вона має бути постійно запущена під час роботи
Інструкція з встановлення Checkbox Підпис:
https://docs.google.com/document/d/1U_zSY8w4TByXSQMHP0t4l3BsvjZnUeUP_G7FiCrc7vQ/edit#
Увага: у налаштуванні обов’язково потрібно вибрати адрес промислового серверу
Крок 6. Вкажіть податкові ставки, якщо ви платник ПДВ чи акцизного податку
Якщо ви платник єдиного податку, податкові ставки вказувати не потрібно, це меню не буде відображатись у вас на порталі.
Крок 7. Додавання товарів
Додавати товари не потрібно. Ця інформація буде знаходитися на стороні Qsystem.
Після виконання цих кроків, програмна каса готова до роботи!
Алгоритм роботи з пРРО Checkbox
Класичний алгоритм роботи виглядає приблизно так:
- Залогінитися під касиром
- Відкрити зміну
- Службове внесення (опціонально / необов’язково)
- Видача чеків
- Перед закриття зняття Х-звіту (перевірка того що за день все сходиться)
- Службове вилучення (опціонально / необов’язково)
- Закриття зміни
Результат закриття зміни і є Z-звіт. Після відправки даних в податкову.
Якщо працюєте через Qsystem, то алгоритм спрощується. п. 1, 2, 4, 5 з класичного алгоритму автоматизовані. п. 3, 6 не виконуються.